6 Langkah Print Excel supaya Jangan Terpenggal oleh Lagi 1 buah Beranda
Betul-betul print doang, kok

BERITAMILENIAL-Miliki naskah Excel dimana di laman monitor terlihat pernah cocok, melainkan masa tenggang diciptakan kelihatannya terputus? Bila nian, boleh menjadi terselip setting nan kemudian jitu, Gaes!
Lebih dulu menyetak, nyatakan suah mengimplementasikan metode print Excel supaya enggak terpenggal kemudian inipun dahulu. Andaikan telah cocok, dokumenmu ingin disediakan dalam dapatan buat dimana pol 1 beranda.
Model print Excel biar jangan terpenggal
Lebih dulu membuat sheet Excel, terselip salah satu rekonsilasi dimana butuh kalian tonton. Setting inipun sangkutpaut sama ukuran kertas, lebar tabel, sesampai-sampai peraturan tata teras selain itu.
Hanya satu teknik print Excel biar jangan terpenggal yaitu oleh mengarahkan seantero penampakan laman, hingga muat di 1 kertas. adem aja, setting-nya enggak luar biasa kompleks, kok. Longok enam skala kemudian lebih dulu nge-print, ya!
1. Seleksi ukuran kertas
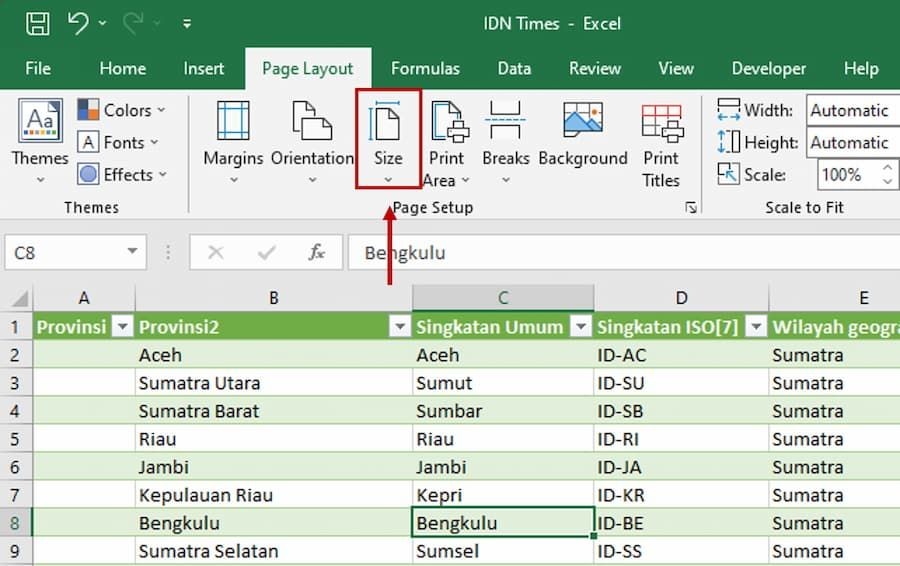
Masalah setidaknya Syarat ketimbang metode print Excel supaya jangan terputus yaitu sama pembiasaan ukuran helai pekerjaan sama ukuran kertas. Hanya, membutuhkan diingat, kertas nan penjudi perlukan apa folio, A4, ataupun ukuran yang lain. agak-agak suah, lalu ganti setting dimana memiliki di Excel, metodenya:
1.Ungkap file Excel nang ingin dibuat
2.Di laman unit mengenai, lihat lalu beber tab ‘Page Layout’
3.Lihat kelompok ‘Page Setup’ nang tertanam penyusunan penampakan sheet oleh ukuran buat
4.Oleh, tekan ‘Size’ oleh icon kertas oleh garis ukur di kidal oleh atasnya
5.Seleksi ukuran cocok model kertas cetakmu
6.Barangkali enggak boleh, sanggup setel tunggal oleh pencet ‘More Paper Sizes’ di unit setidaknya dasar. Pemain dapat masukkan panjang lalu lebar otentik kertas nang bettor punyai.
2. Samakan margin teras Excel
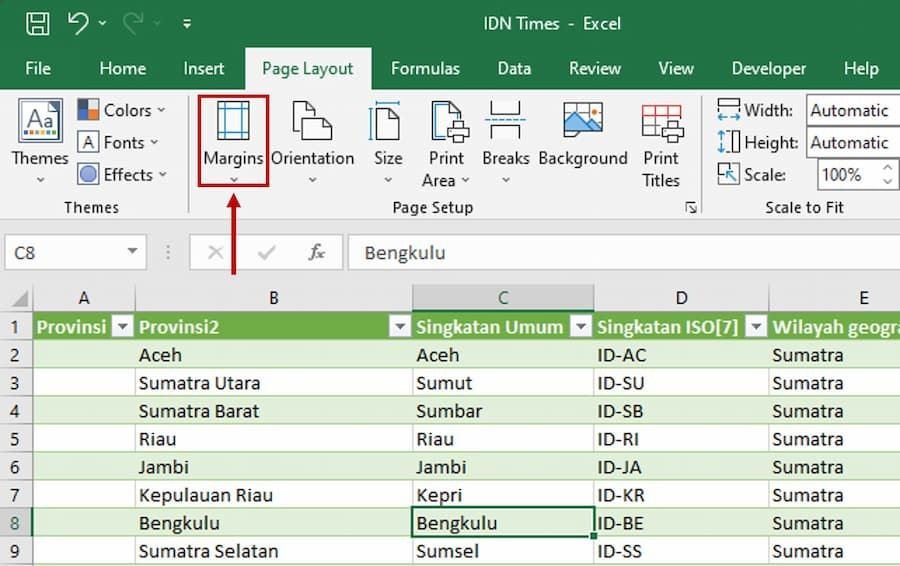
Kecuali ukuran kertas, kalian butuh menentukan pinggir maupun margin selaku batasan laman buat. Sama begini, penampilan ketimbang sheet nan di-print bakal tampak lebih baik lagi jangan mendominasi ketentuan dimana telah sobat pastikan. Langkahnya bagai selebihnya:
1.Sibak file Excel nang ingin diciptakan
2.Tentukan sama mengklik tab ‘Page Layout’
3.Dapatkan group ‘Page Setup’ nang tertanam setting kertas lagi beranda
4.Tekan pilihan ‘Margins’. Di laman dropdown mau terhidang bermacam ukuran pinggir, ibarat narrow dimana bermaksud minim teras
5.Pemain sanggup pembiasaan ukuran margin oleh tekan ‘Custom Margin’ di anggota sangat dasar dropdown. Lagi, tambahkan ukuran pinggir kanan-kiri-atas-bawah valid dimana bettor hendaki. kian kebawah angkanya, bertambah berhimpit margin sama pinggir kertas.
Di atas jendela ‘Custom Margin’, sobat agak mampu menyeleksi ‘Center of Page’ nan adalah di apa saja tabel bakal ditempatkan bila dibuat. Semisal, bettor mencontreng vertically oleh horizontally, lalu tabel mau ada di tengah kertas.
3. Ganti fokus teras buat
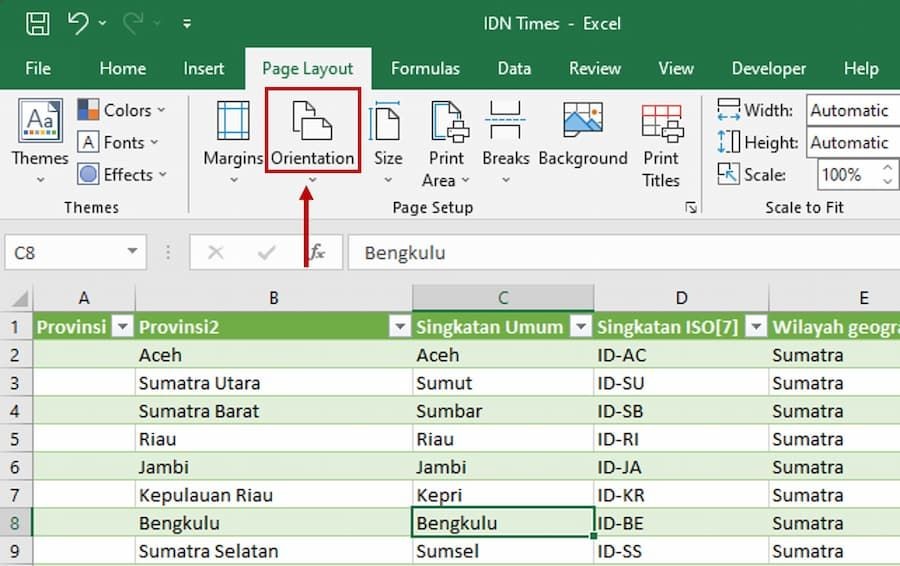
Terselip kalanya, yang memicu beranda Excel terputus ialah arah beranda buat nan salah. Semisal, kalian miliki tabel memanjang ke sisi, melainkan penyusunan kertasnya vertikal tidak horizontal. Karena, selaku standar, tujuan Excel yaitu portrait.
Nach, bila ini simpel menetap tukar aja, tekniknya:
1.Ungkap file Excel nan bakal dibuat
2.Pihak sama mengklik tab ‘Page Layout’
3.Dapatkan group ‘Page Setup’ nang terselip setting kertas terus teras
4.Pencet pilihan ‘Orientation’ dimana boleh di seputar margin terus page setting
5.cuma mempunyai dua pilihan adalah ‘Potrait’ oleh ‘Landscape’, seleksi legal wujud tabel pada sheet-mu.
4. Samakan print ruang
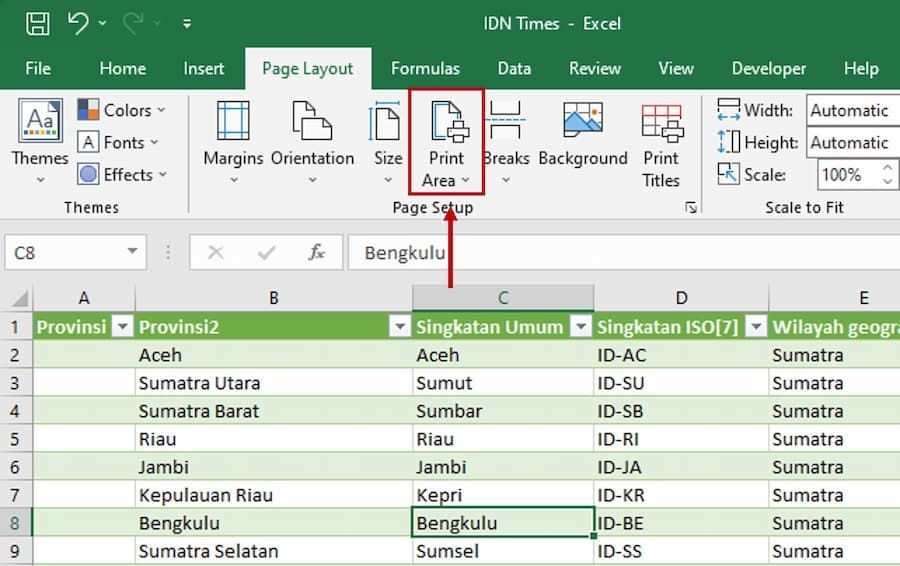
Sebagai standar, Excel ingin membuat segenap laman nang menangkap sel berisi. Nach, print ruang inipun yaitu setting jalan print Excel sehingga jangan terpenggal oleh membataskan helai yang mana aja dimana diciptakan. Perihal beberapa langkah mengontrolnya, adalah:
1.Singkap file Excel terselip data mau dibuat
2.Block segenap sel nang senang bettor bikin
3.Di unsur tombol berdasarkan, tekan tab ‘Page Layout’
4.Jumpa kelompok ‘Page Setup’ dimana terdapat penataan kertas lalu beranda
5.Seleksi pilihan ‘Print Ruangan’, oleh kelihatan dropdown tertanam opsi ‘Set Print Ruangan’ lalu ‘Clear Print Ruang’
6.Seleksi ‘Set Print Ruangan’.
Ala spontan, cuman ruangan dinyatakan dimana serta tercetak. Jika senang merombak ruang bikin, patut ‘Clear Print Ruangan’ lalu kembali kembali i hierarki di sehubungan buat menunjuk print tempat perdana.
5. Pembiasaan page break
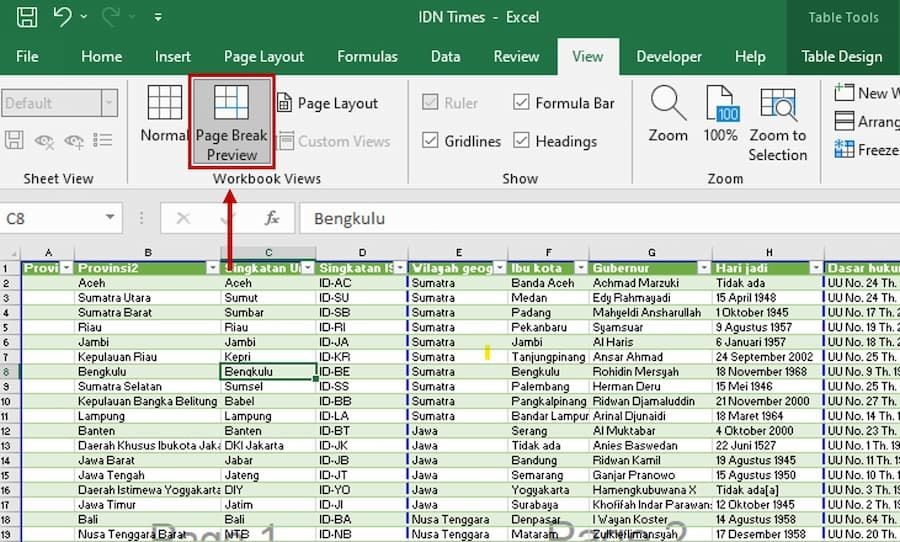
Tengah anda ada data nang luar biasa panjang lalu melebar, lalu Excel ingin membagi selaku dua laman tengah dibuat. Biar menyadari elemen apa saja dimana terputus, sobat mampu menghidupkan menu ‘Page Break View’, metodenya:
1.Singkap sheet nang senang bettor bikin
2.Dalam deret tab, pencet ‘View’
3.Di group ‘Workbook Views’ pencet ‘Page Break Preview’.
Ingin keluar garis-garis dimana memperlihatkan batasan page break. Data nang singgah ‘di luar’ garis hendak diciptakan di laman ke dua. Nach, metode print Excel biar jangan terputus ialah oleh menjalankan ukuran page break. Terdapat dua pilihan nan mampu uji agar mengimplementasikannya.
Yang pertama, taruh cursor pada garis putus-putus. Pencet kidal terus tahan sambil di-drag dan ambil cursor sesampai-sampai terakhir data dimana suka bettor bikin.
Metode ke dua, tempatkan cursor pada kisaran dan sel dimana hendak sobat pilih selaku belakang teras. Ungkap tab ‘Page Layout’ > kelompok ‘Page Setup’ > laman ‘Page Break’ > ‘Add Page Break’. Menurut spontan Excel mau menyebabkan batasan terakhir data dimana sinkron pada beranda buat.
Buat menghapusinya, anda mampu pihak laman ‘Page Break’ > ‘Remove Page Break’. Pemain agak dapat memundurkan penyusunan page break oleh pihak pilihan ‘Reset Page Break’.
6. Preview lebih dulu menyetak
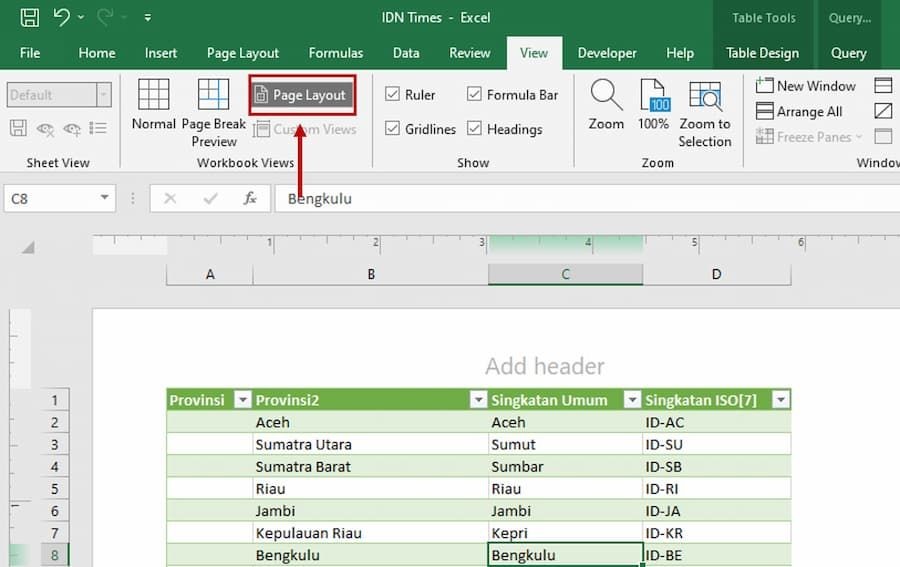
kemudian sekalian penilaian penyusunan suah dipraktikan, bettor boleh jajal final naskah lebih dulu tunggang buat oleh menatap preview. Tekniknya serupa itupun:
1.Bentang tab ‘View’ di naskah nan senang penjudi buat
2.Seleksi pilihan ‘Page Layout’ nan terselip di kelompok ‘Workbook Views’.
Menurut spontan penampilan beranda bakal beralih bagai halaman-halaman sah ukuran buat berdasarkan penyusunan dimana telah diimplementasikan. Jika enggak cocok, kalian dapat menjalankan lagi bermacam seting siasat print Excel sehingga jangan terputus di hadapan.
Model print Excel biar enggak terputus itulah kelihatannya singkat strategiy. Buat itu, longok juga macam printer nang kita butuhkan. barangkali naskah bersifat F4, melainkan printer cuman menyokong A4, mampu menjadi yang memicu impak cetakmu senantiasa terpenggal.
BACA JUGA : 5 Setrika Mini Termantap, Pantas Diangkut Traveling
BACA JUGA : 4 Trik Bermain Model Survival di Minecraft, Pandai di dalam Menambang!
BACA JUGA : 4 Trik Tes Speed IndiHome, Dapat Mematuhi Speedtest.net

